I have just released a new version of ModelConverterX. The big change in this new release is that the ground polygon wizard is now included. Before I will go into the details of how to use this wizard, let’s first take a look at the problems it is trying to solve.
When creating ground polygons scenery designers usually encounter these problems:
- You need the FS2002 gamepack, since that is still the preferred way to create ground polygons. Some of the files of the gamepack are only on the FS2002 Pro disks, which means you have to find all kind of work arounds if you don’t have FS2002. And of course not every designer is making scenery since the days of FS2002 already.
- When you have the FS2002 gamepack and you have exported your ground polygons, you still need to edit the ASM source files. Else the ground polygons will flicker and will not show shadows correctly.
- After you have finally got your ground polygons into FS you will see that big parts of the autogen around your scenery are gone.
The ground polygon wizard of ModelConverterX tries to help with these problems. I am not trying to say it is the magic solution that solves all your ground polygon problems, but hopefully it helps you.
With the wizard you can load your ground polygons from any file format that ModelConverterX can read, for example FSX MDL or COLLADA files. After you specify the options you want, the wizard will create a BGL file with ground polygons that behave like proper ground polygons.
Before using this functionality, make sure that you the path to SCASM specified in your options. The wizard is using SCASM to create the BGL file. Don’t worry if you think SCASM is old, the code generated for the BGL is the same as the FS2002 gamepack would.
So now let me explain which options the wizard has and how to use it. At the top of ModelConverterX you see a button called wizards. Use this to open the ground polygon wizard, it will appear as a separate window. It looks like the one shown on the side here (but empty when first loaded). We’ll now walk through all the options.
Select file to convert: here you select the file that contains your ground polygons and that ModelConverterX should load. This can be any format supported by ModelConverterX. Once you have selected a file here it will be loaded in the background and once that is done the object is shown in the preview and the rest of the form is populated.
Select output BGL file: here you select where ModelConverterX should generate the new BGL file with your ground polygons.
Filter out non-ground polygons: This option will remove any polygons from your loaded object that are not on the ground (z coordinate is zero). It will also filter out polygons that are on the ground, but pointing downwards. This ensures only ground polygons are left.
Layering and visibility: the grid shown here shows all materials used in your object. You should be able to recognize the names of the textures you are using. For each texture you specify at which layer you want it to be and what the visibility of that layer is. The visibility is not specified per texture, but per layer. So if you change the visibility of one texture on a layer, all others on the same layer get the same visibility.
Position: here you specify the position of the reference point of the object. If you import a BGL file, the position will already be read from it. When you are exporting to FSX it is also important to specify the altitude of the point you are exporting to, else the polygons might not connect correctly.
Slice polygons into 100 meter sections: this option slices big polygons into smaller section. This is required when you are exporting to FSX, else the ground polygons will not follow the curved earth correctly.
Divide polygons in 500 meter areas: this option divides the polygons into areas of 500 meter and exports them per area. When exporting from GMax all your ground polygons have the same reference point. This means they are all loaded at once and the scenery engine also has to evaluate all of them to see if they need to be drawn. What this option does is group them in areas of 500 x 500 meter. Each of these areas gets their own reference point. FS can not evaluate per area if it needs to be drawn or not. And the visibility is specified from the center of that area. In general this will give you a performance increase, especially when you only have part of the airport in view.
FSX or FS2004: select for which version you are exporting the BGL file. Due to the different earth model it is not possible to use the same BGL in both FSX and FS2004.
Now press the Convert button and wait until the wizard form closes. Your new BGL file should now be ready at the location you specified.
Besides the options you see two small buttons. These can be used to save and load the ground polygons wizard settings. If you are converting the same airport multiple times, this prevents you from entering all the information every time. Just save it once and reload it the next time you convert the object.
I hope this wizard is useful to you and improves the workflow of generating ground polygons. This is the first release of this feature, so please let me know if you have any suggestions or comments. There are some additional features that I have planned already, mainly the option to add night and seasonal textures with the wizard as well.
 SceneryDesign.org
SceneryDesign.org 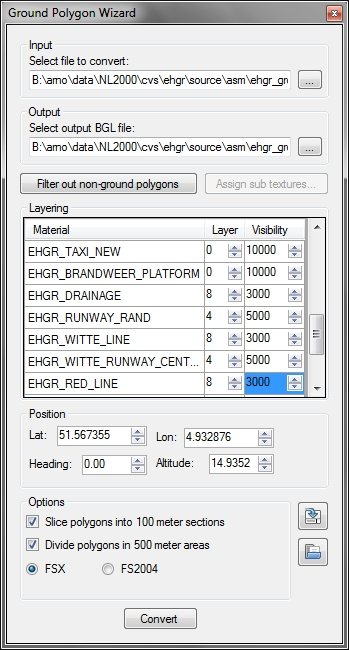
Arno
thanks a million for this tool! Very useful indeed.
When do you expect to release the next version of it with night and seasonal texture options?
Best regards,
Mike
Hi Mike,
The current development release does support the night textures and seasonal textures already.
Arno
Hi Arno,
I used your Wizard but when I try to compile the model, SCASM report me an error such as:
The exception FLoating-point invalid operation.
(0xc0000090) occurred in the application at location 0x0041a8f5.
Could you please help me to understand??
Hi Arno, the Wizard goes in crash due to SCASM when I try to compile in BGL;
please could you help me?
Hi ViCaf,
Does that error happen with any object or just with one? I have not seen it before. Also where during the wizard does it happen, at the end while making the BGL?
Arno
Hi, Arno.
No problem about convert my MDL to BGL, using ground polygon wizards! Thank you! But the BGL from MCX, do not appear in my scenery. The BGL created from BGLcomp.exe, old way, I haven’t probelms!!! Could be something about lat, lon and alt? It’s the same lat, lon e alt from FSX that I see with shift+z? I need to use negative number? (lat -28.9888 …) and my altittude it’s 2085.6 ft. It’s these number that I nedd to put on MCX?
Thank you so much.
Roma
You need to enter the altitude in meters, not in feet. For longitude W is negative and for the latitude S is negative.